Class Schedule
Classes are offered in the following formats:
- In Person: You will come to class on campus, in a classroom, on specific days and times.
- In Person (Web Enhanced): You will come to class on campus in a classroom on specific days and times, and you will use Canvas to do some online coursework. You will need access to a computer and internet.
- Hybrid: You will come to class on campus in a classroom, on specific days and times. You will have online course work to do in Canvas on other days.
- Flexible: You will have class on specific days and times, and you can choose to come in-person or participate live online via Zoom. Your instructor will always be teaching in-person. Assignments and other coursework will be online in Canvas.
- Online Asynchronous: You will complete your class fully online in Canvas with no required meeting days or times. You will still have due dates, but you can work on the content when it fits your schedule.
- Online Asynchronous with In-Person Activities: You will complete your class mainly online in Canvas but you will also be required to do a few activities on campus, like orientation or exams.
- Online Scheduled: You will attend live classes online via Zoom with your classmates on specific days and times. Assignments and other coursework will be done online in Canvas.
- Online Scheduled with In-Person Activities: You will attend live classes online via Zoom with your classmates on specific days and times. You will also be required to do a few activities on campus, like orientation or exams.
Class Schedule Walk-through
Learn how to search for classes in the class schedule and access the course catalog by following these instructions:
How to search for classesIn this tutorial we will walk through how to search for classes in ctcLink. |
You can hover or click on the included screenshots in the Desktop tutorial for a zoomed-in
view
Choose Tutorial Type:
|
||
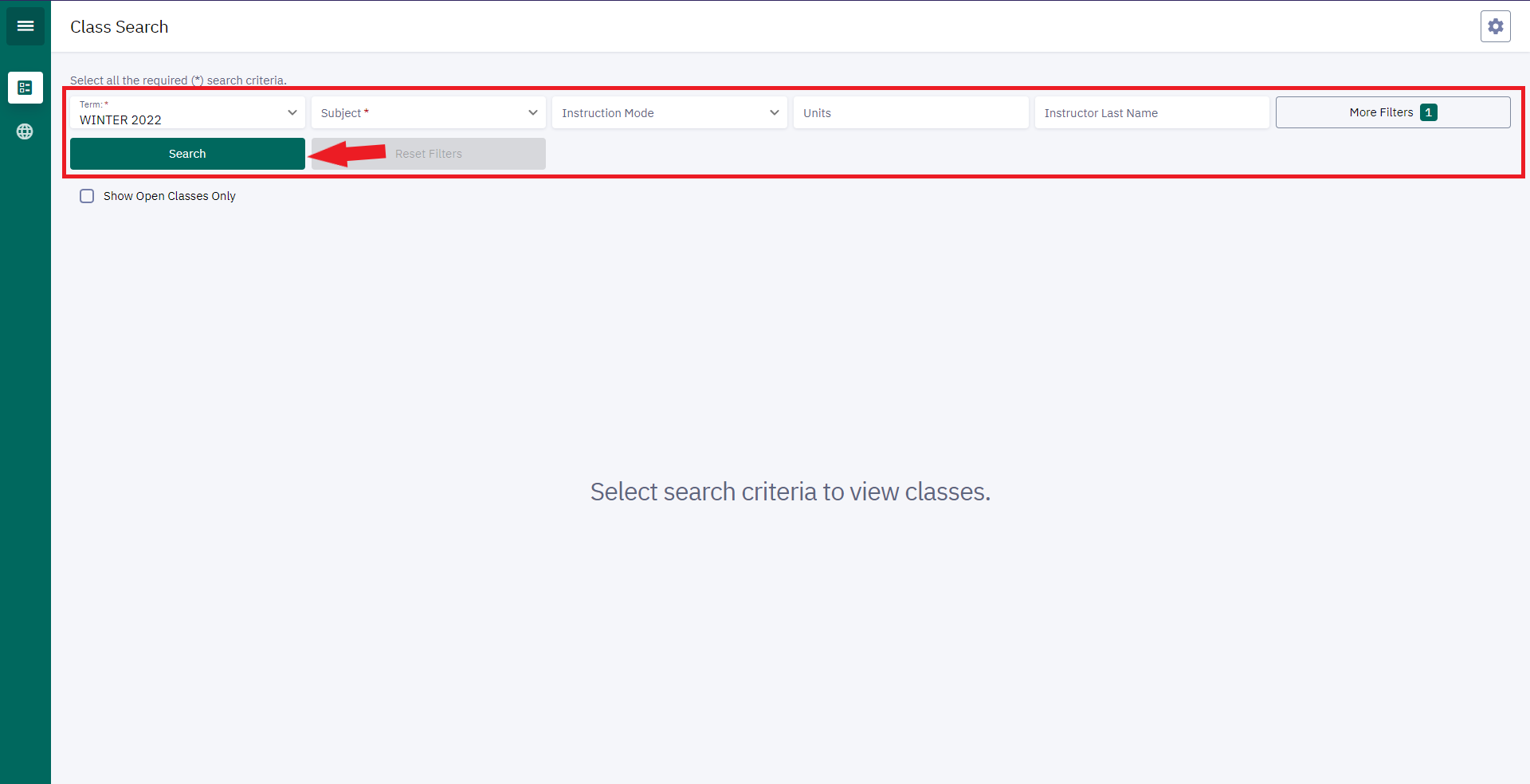 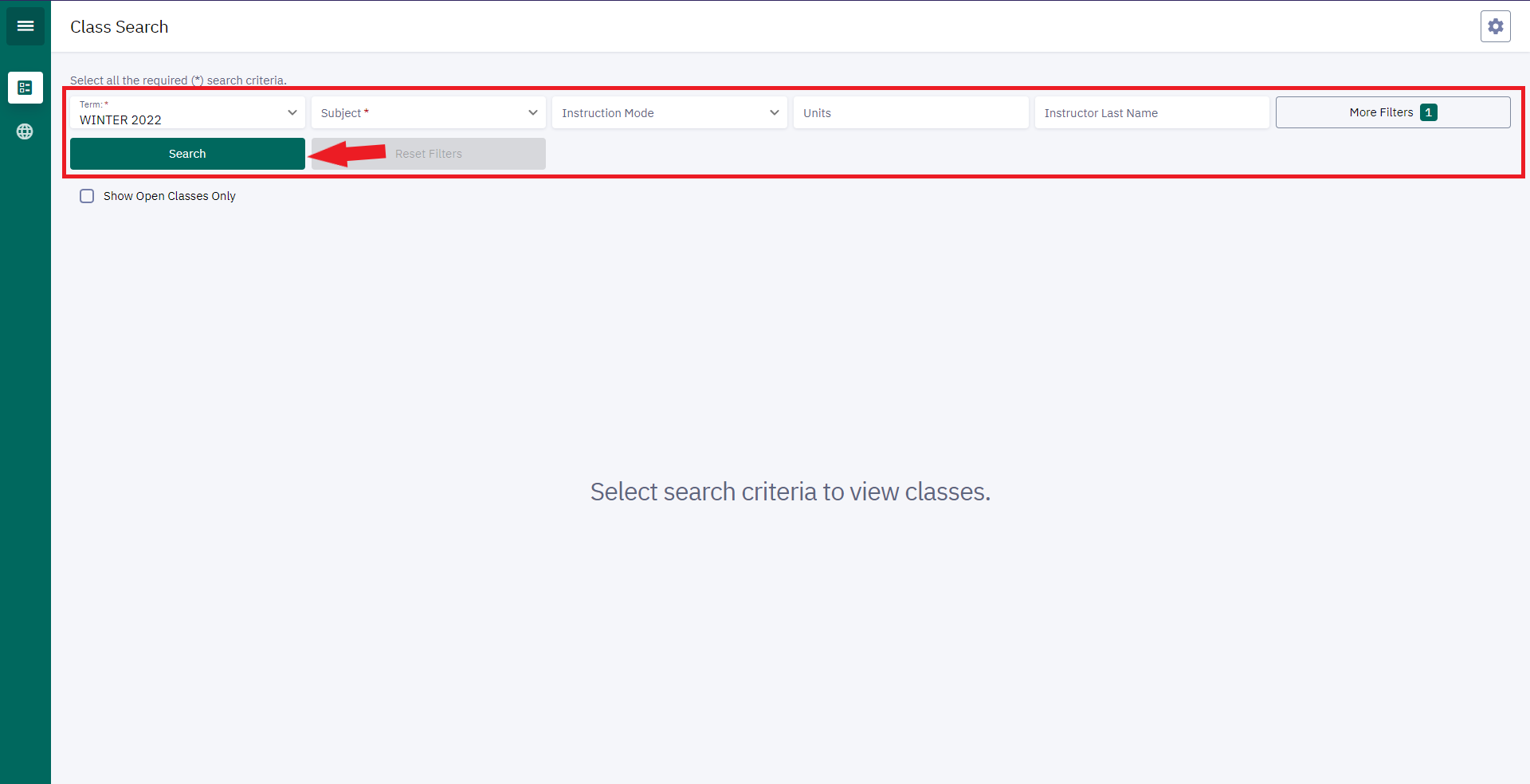 |
Search for classes: Step 1Once you've clicked the class schedule link, you'll be brought right into the class search page. Here you can set your filters for what you're trying to find, then click "Search". Once you've clicked the class schedule link, you'll be brought right into the class search page. Here you can set your filters for what you're trying to find, then tap "Search". |
||
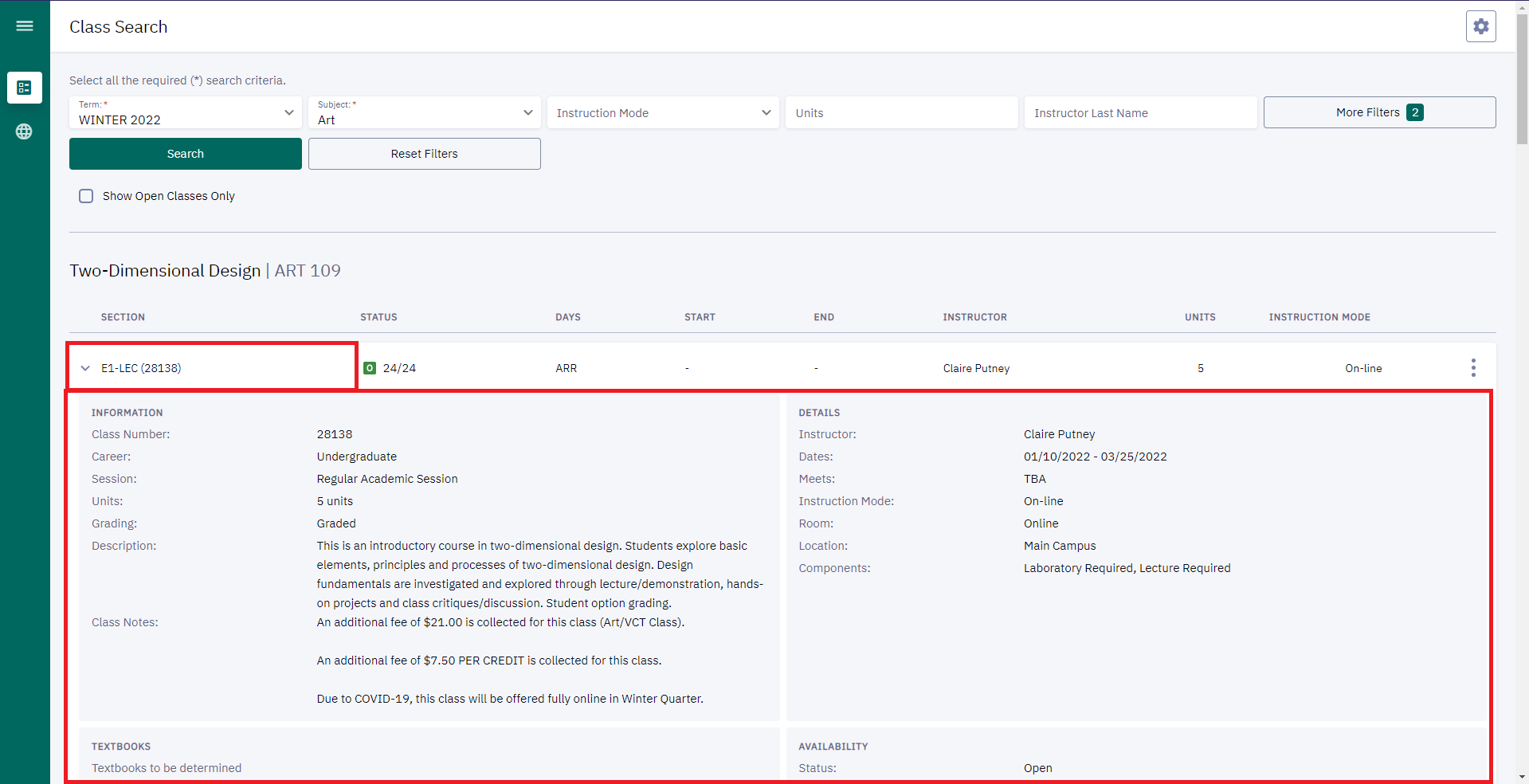 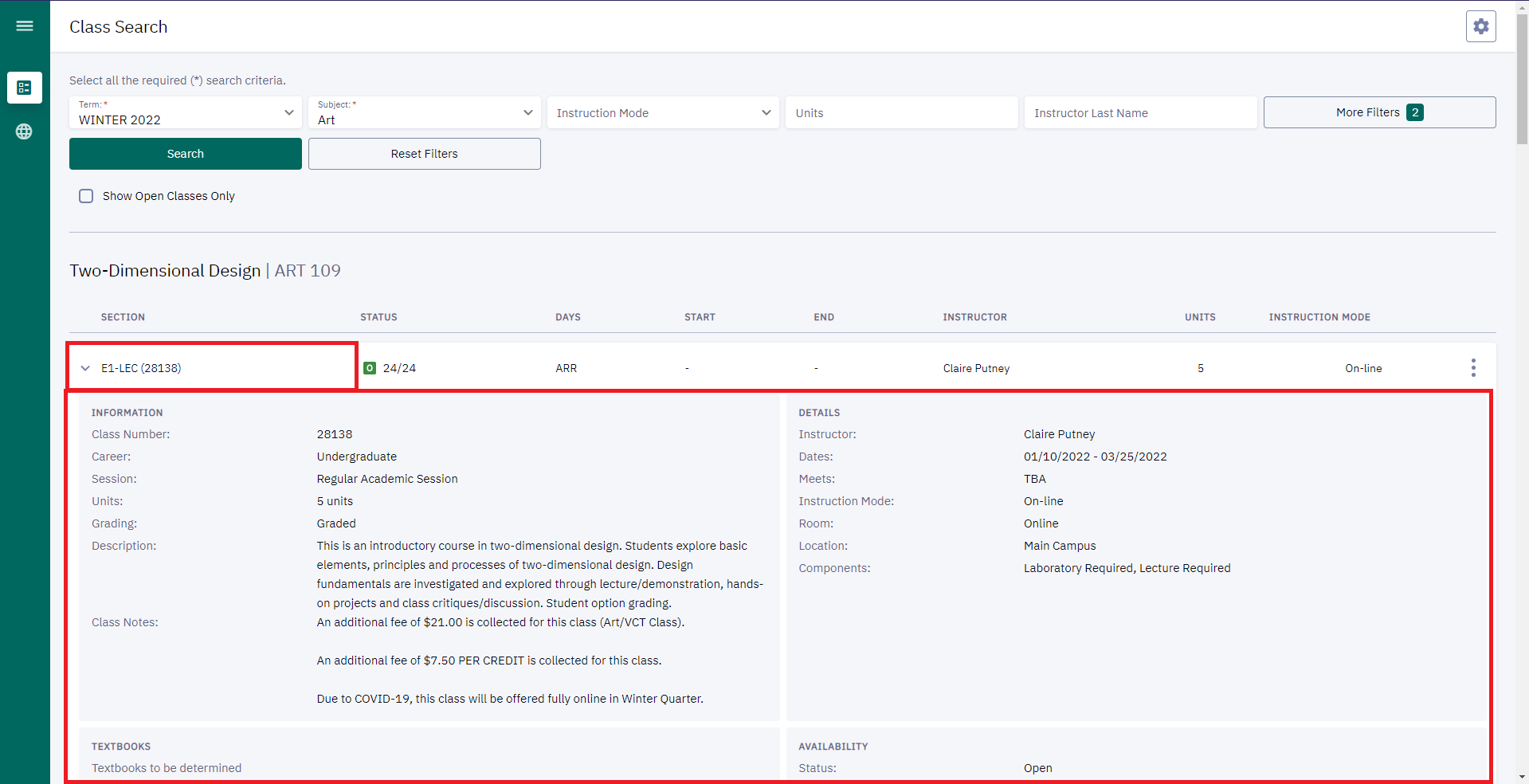 |
Search for classes: Step 2Once you've searched for classes, you can click on the Section ID to see more information about that class. Once you've searched for classes, you can tap on the "view" button to view more information about that class. |
||
Additional ResourcesIf you need any assistance accessing the schedule, or if you're recieving any errors; please visit our Support Center |
Shoreline Support CenterClick here to go to the Shoreline Support Center |
How to browse for classesIn this tutorial we will walk through how to browse for classes in ctcLink. |
You can hover or click on the included screenshots in the Desktop tutorial for a zoomed-in
view
Choose Tutorial Type:
|
||
  |
Browse for classes: Step 1From the "Class Search" page, open the sidebar menu and click "Browse Classes". From the "Class Search" page, open the sidebar menu and tap "Browse Classes". |
||
  |
Browse for classes: Step 2Then, set your desired filters and click "Search". Then, set your desired filters and tap "Search". |
||
  |
Browse for classes: Step 3When you've found the class you're looking for, click "View sections" on the right side of the page to view sections for that class. Once you've found the class you're looking for, tap "View Sections" to view sections for that class. |
||
  |
Browse for classes: Step 4From here, you can click on the Section ID to see more information about that class. From here, you can tap on the "View" to see more information about that class. |
||
Additional ResourcesIf you need any assistance accessing the schedule, or if you're recieving any errors; please visit our Support Center |
Shoreline Support CenterClick here to go to the Shoreline Support Center |
How to use the course catalogIn this tutorial we will walk through how to use the course catalog in ctcLink. |
You can hover or click on the included screenshots in the Desktop tutorial for a zoomed-in
view
Choose Tutorial Type:
|
||
  |
Course Catalog: Step 1From the "Class Search" page, open the sidebar menu and click "Course Catalog". From the "Class Search" page, open the sidebar menu and tap "Course Catalog". |
||
  |
Course Catalog: Step 2From here, you can either filter the available subjects or once you've found the subject you're looking for you can click "View Courses" From here, you can either filter the available subjects or once you've found the subject you're looking for you can tap "View Courses" |
||
  |
Course Catalog: Step 3From here, find the class you're looking for and click "View Sections" From here, find the class you're looking for and tap "View Sections" |
||
  |
Course Catalog: Step 4On the "Sections" page, you can click on the Section ID to see more information about that class. From here, you can tap on the "View" to see more information about that class. |
||
Additional ResourcesIf you need any assistance accessing the schedule, or if you're recieving any errors; please visit our Support Center |
Shoreline Support CenterClick here to go to the Shoreline Support Center |
Support
Have a problem? We can help! Visit our Support Center where you can find answers to your questions, chat with a live agent, or submit a request for additional assistance.